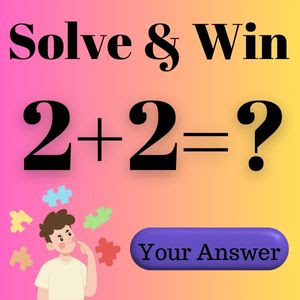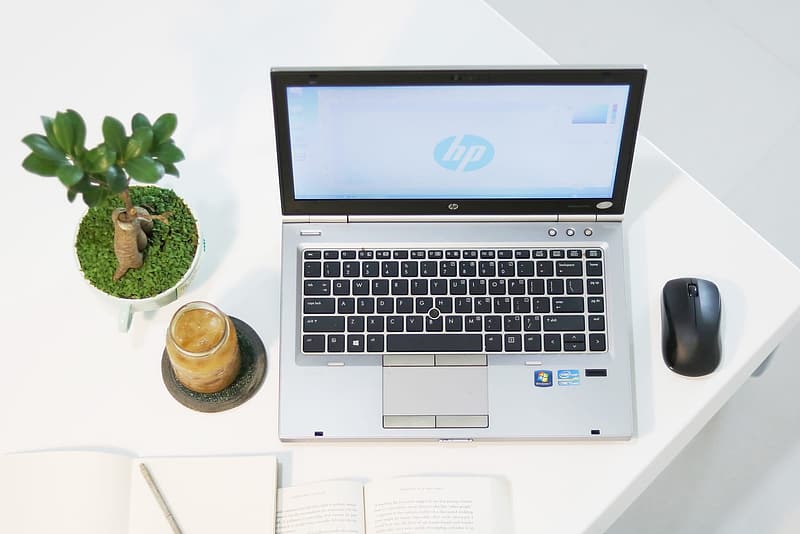MS Word এ মেইল মার্জ করার সঠিক পদ্ধতি
মাইক্রোসফট অফিস ওয়ার্ড এ মেইল মার্জ করার পদ্ধতি How to merge mail in Microsoft Office Word

MS Word এর মেইল মার্জ (Mail Merge) এমন একটি সুবিধা যার মাধ্যমে অল্প সময়ের মধ্যে একাধিক ব্যবহারকারীর কাছে বিভিন্ন ধরণের চিঠি (আমন্ত্রণ কার্ড, ব্যক্তিগত চিঠিপত্র, অফিস চিঠি ইত্যাদি) প্রেরণ করা যেতে পারে।
Mail Merge: মেইল মার্জ করতে বা একই চিঠি বিভিন্ন ঠিকানায় কপি সংযুক্ত করে পাঠাতে এই Mail Merge মেনু ব্যবহার করা হয়ে থাকে। সাধারণত: মেইল মার্জ করতে চারটি পদ্ধতি অনুসরণ করা হয়ে থাকে।
(১) মূল ডকুমেন্ট তৈরী করতে হবে।
(২) ডেটা ডকুমেন্ট তৈরী করতে হবে।
(৩) মূল ডকুমেন্টের প্রয়োজনীয় স্থানে মার্জ ফিল্ড সন্নিবেশিত করতে হবে।
(৪) মূল ডকুমেন্ট ও ডেটা ডকুমেন্ট দু’টি মার্জ বা সংযুক্ত করতে হবে।
এটি বাস্তবায়ন করতে দু’টো পদক্ষেপ গ্রহন করতে হবে। যেমন :
- MS Word এ মেইল মার্জ ফিচার্সটি ব্যবহার করতে প্রথমে আপনার কম্পিউটারে Ms-Word অ্যাপ্লিকেশনটি ওপেন করুন।
- এরপর আপনার কাঙ্ক্ষিত লেখাটি লেখুন। যেটি মেইল মার্জ এর মাধ্যমে পাঠাতে চাচ্ছেন। নিচে একটি নমুনা দেওয়া হল।
Dear Mr. ………………………
………………………………………………..
……………………………………………………..
Sir,
……………………………………………………………………………………………………………………
………………………………………………………………………………………………………………………
……………………………………………………………………………………………………………………
………………………………………………………………………………………………………………………
yours Company …………………
- তৈরি করা ডকুমেন্টটি যে কোন একটা নামে সেভ করে রাখুন।
- এর পর MS Word টি খোলার পরে, Mailings Option টি শীর্ষে উপস্থিত হবে, এটিতে ক্লিক করুন.
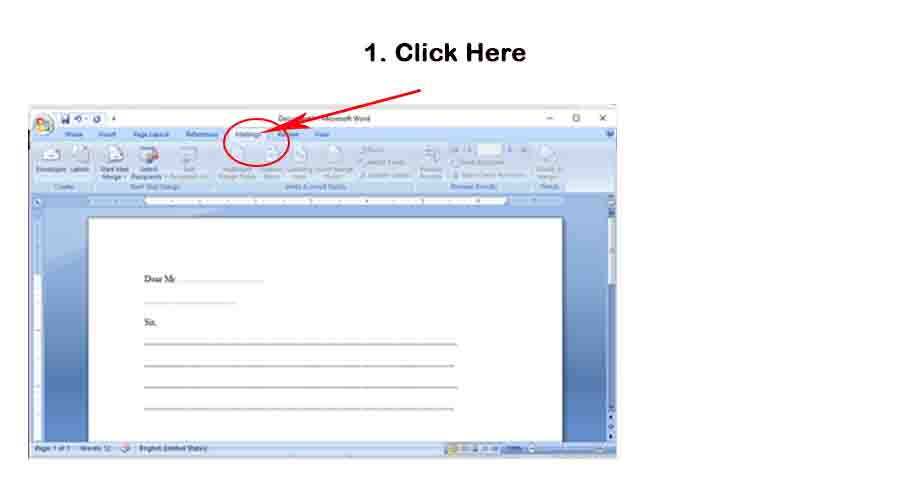
- Maillings এ ক্লিক করলে নিচের মত একটি Dialogbox ওপেন হবে।
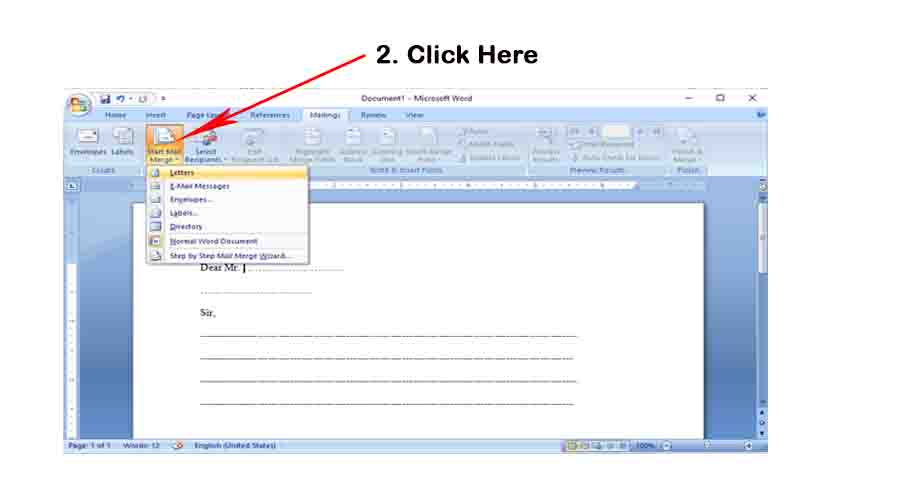
- Start Mail Merge অপশনে ক্লিক করুন। আপনি যে Document টিতে কাজ করতে চান, সেগুলি যেমন – Letters, E-Mail Message, Envelope ইত্যাদি প্রদর্শিত হবে। ধরুন আমরা Letter এ কাজ করতে চান তাহলে Letters এ ক্লিক করুন।
- এরপর Select Recipient এ ক্লিক করতে হবে। তারপর Type a New List অপশনে ক্লিক করলে পর্দায় New address List ডায়ালগ বক্স ওপেন হবে। নিচের ছবির মতো।
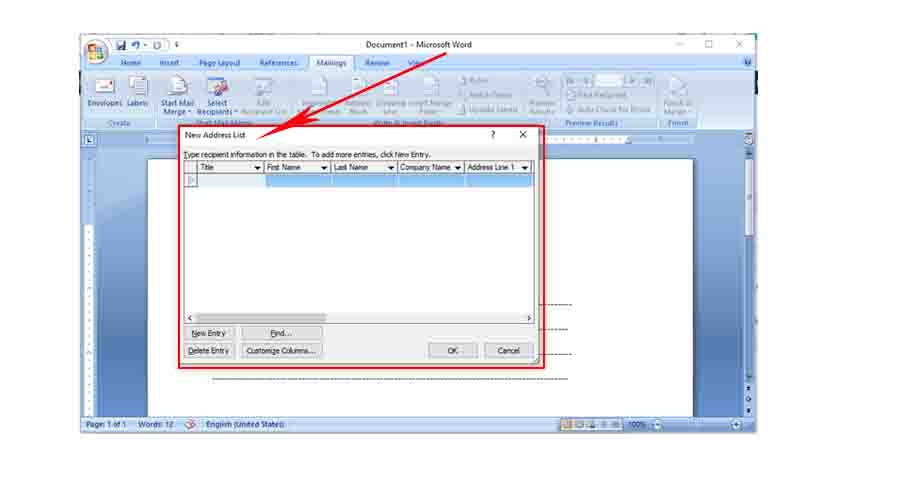
- এরপর, এখানে অনেকগুলি ক্ষেত্র রয়েছে যেমন – Heading, First Name, Last Name, Company Name ইত্যাদি। যেগুলো আপনার কোনও প্রয়োজন নেই সেগুলো আপনি Customized কলামতে ক্লিক করে Delete করতে পারবেন। Customize হয়ে গেলে একের পর এক লোকের নাম, ঠিকানা, শহর, পিন কোড টাইপ করতে হবে! যার জন্য আপনি এই চিঠি প্রস্তুত করছেন। একজনের ডেটা টাইপ করার পরে, পরবর্তী ব্যক্তির জন্য ডেটা সেট করতে নতুন এন্ট্রিতে ক্লিক করুন।
- ডেটা এন্ট্রি হয়ে গেলে OK অপশনে ক্লিক করতে হবে। OK বোতামটি ক্লিক করার পরে, আপনাকে এই তথ্যটি আপনার সামনে সংরক্ষণ করতে বলা হবে! তারপর Datebase এর নাম দিয়ে সেভ করতে হবে। কারন ঐ Database গুলি পুনরায় মেইল করলে ব্যবহার করতে পারবেন।
- ঠিক আছে বোতামটি ক্লিক করার পরে, আপনাকে এই তথ্যটি আপনার সামনে সংরক্ষণ করতে বলা হবে! আপনি এই File টি কম্পিউটারে Save করুন। তারপরে, নতুন উইন্ডোটি খোলার পরে এটি Open হবে
- এরপর Merge Field এ ক্লিক করে Field গুলি ( যেমন- Name, Address, Email ID, Zip Code ইত্যাদি) ডকুমেন্টে যুক্ত করতে হবে।
Short Cut-> Mailing > Start Mail Marge> Letter > Type a New list (Select Recipents) > Create Date Source > Save Data Source > Insert Merge Field > Finish & Merge > Ok
MS Word এ Mail Merge Wizard ব্যবহার করে কিভাবে Mail Merge করবেন?
- প্রথমে Malling অপশনে ক্লিক করুন।
- এর পরে, এখানে Setp by Step mail merge টিতে ক্লিক করুন.
- Ms Word এর ডান দিকে অর্থাৎ Task Pane অপশন থেকে Type a New List অপশনে ক্লিক করতে হবে।
- এরপর Create অপশনে ক্লিক করতে হবে।
- এরপর, এখানে অনেকগুলি ক্ষেত্র রয়েছে যেমন – Heading, First Name, Last Name, Company Name ইত্যাদি। যেগুলো আপনার কোনও প্রয়োজন নেই সেগুলো আপনি Customized কলামতে ক্লিক করে Delete করতে পারবেন। Customize হয়ে গেলে একের পর এক লোকের নাম, ঠিকানা, শহর, পিন কোড টাইপ করতে হবে! যার জন্য আপনি এই চিঠি প্রস্তুত করছেন। একজনের ডেটা টাইপ করার পরে, পরবর্তী ব্যক্তির জন্য ডেটা সেট করতে নতুন এন্ট্রিতে ক্লিক করুন।
- Ok বোতামটি ক্লিক করার পরে, আপনাকে এই তথ্যটি আপনার সামনে সংরক্ষণ করতে বলা হবে! আপনি এই File টি কম্পিউটারে Save করুন। তারপরে, নতুন উইন্ডোটি খোলার পরে এটি Open হবে.
- এখন ডানদিকে উইন্ডোটির নীচে, Next এর Option রয়েছে। Write Your Letter অপশনটিতে ক্লিক করুন, এখন মূল কাজটি এখানে রয়েছে, এখন আপনাকে এখানে আপনার চিঠিটি টাইপ করতে হবে.
চিঠির ধরন ………
Dear Mr. ………………………
………………………………………………..
……………………………………………………..
Sir,
……………………………………………………………………………………………………………………
………………………………………………………………………………………………………………………
……………………………………………………………………………………………………………………
………………………………………………………………………………………………………………………
your Company …………………
- চিঠিতে মেইল মার্জ ব্যবহার করতে, যেখানেই আপনাকে নাম ক্ষেত্রটি মার্জ করতে হবে, আপনি সবেমাত্র তৈরি করা একটিতে প্রবেশ করতে পারেন। এটি করতে, পাশের উইন্ডোতে আরও Items একটি Option রয়েছে, এটিতে ক্লিক করুন.
- এখন, আপনার সামনে নাম, ঠিকানা, শহর, পিন কোড, যা কিছু ক্ষেত্র আপনার প্রয়োজন অনুসারে যুক্ত করা হয়েছে! সবার আগে, আপনি যদি নিজের Letter to পরে নাম ক্ষেত্রটি আসতে চান তবে Insert ক্লিক করুন এবং নাম ক্ষেত্রটি Insert করুন.
- এর পরে Close এ ক্লিক করুন এবং এখন যেখানে আপনি চিঠিতে অন্য একটি ফিল্ডের নাম ঢোকাতে চান, ওখানে দ্বিতীয়বার More Items এ যান এবং এখন ঠিকানাটি Entry করান.
- যেখানেই আপনাকে ক্ষেত্রটি Insert করতে হবে সেখানে, যেখানে তাদের প্রয়োজন সেখানে প্রবেশ করান, Insert করার পরে, আপনাকে এখন আপনার চিঠিটি টাইপ করতে হবে.
- Letter টি সম্পূর্ণ টাইপ করার পরে, আপনাকে এখানে Right Side উইন্ডোতে আপনার Letter এর Preview Your Option টি ক্লিক করতে হবে.
- এখানে, আপনি দেখতে পারেন যে এই নাম, ঠিকানা, যা আমরা Field এ Entry করিয়েছিলাম, এখানে স্বয়ংক্রিয় রেফারেন্স দিচ্ছে! এখন আপনি যদি নাম, ঠিকানা বা এই শব্দগুলির যে কোনও একটি Modify করতে চান তবে আপনি এটিও করতে পারেন। এটি করার পরে, নীচের ডানদিকে উইন্ডোতে Complete The Merge করার বিকল্প রয়েছে, এটিতে ক্লিক করুন.
- এরপর আপনি যদি এই চিঠিগুলি আলাদাভাবে দেখতে চান, তবে Edit Individual letter’s ক্লিক করুন। এখন কিছু অপশন এখানে আপনার সামনে উপস্থিত হবে, আপনি যদি সমস্ত Letter আলাদাভাবে দেখতে চান তবে All এ ক্লিক করুন.
বিদ্রঃ আপনি প্রস্তুত থাকা সমস্ত ব্যক্তির নাম, ঠিকানা ইত্যাদি রেকর্ড দেখতে পারবেন! এই সমস্ত লোকের নাম এবং ঠিকানাগুলির জন্য পৃথক letters দৃশ্যমান। এখন আপনি Individual ভাবে এই চিঠিগুলিও Print করতে পারেন, এছাড়াও আপনি Individual এই চিঠিগুলি Print করতে এবং এটিকে Envelope এ রেখে Post করতে পারেন.
Mail Merge কেন ব্যবহার করবেন?
সময় বাঁচায়ঃ Mail Merge সেই সময় খুবই দরকারি হয় যখন আপনাকে একাধিক নথি এবং ফর্ম্যাট তৈরি করতে হয় এবং এই ডক্সের বেশিরভাগ Text একই থাকে. তবে প্রতিটি নথিতে আপনি কিছু Unique দেখতে পাবেন। এইভাবে মেইল মার্জ আমাদের সময় বাঁচায়!
দ্রুতঃ মেইল মার্জে, আপনি দ্রুত আপনার ক্লায়েন্ট, কর্মী, কর্মচারীদের কাছে প্রেরণের জন্য নথিগুলি প্রস্তুত করতে পারেন.
নমনীয়তাঃ মেইল মার্জ অনেকগুলি লেটার্স পোস্টকার্ড এবং লেবেল ইত্যাদির জন্য ব্যবহার করা যেতে পারে এবং আপনি মেইল মার্জ টেম্পলেটটিতে কাস্টম রঙ, গ্রাফিক, টাইপোগ্রাফি ইত্যাদি যুক্ত করতে পারেন.
এমনকি কিছু পরিষেবা যাতে আপনি মেইল মার্জে নিজের হস্তাক্ষরটি ব্যবহার করতে পারেন, ফলে মেইল মার্জ আপনাকে অন্তহীন বিকল্প সরবরাহ করে, এর নমনীয়তা মেইল মার্জকে বিশেষ করে তোলে.
খরচ বাঁচায়ঃ মেইল মার্জ কেবল আপনার সময় সাশ্রয় করে না, এটি ব্যয়-কার্যকরও। মেইল মার্জ আপনাকে ব্যয়বহুল লেটারহেডগুলি কেনার হাত থেকে সুরক্ষা দেয়, আপনি সহজেই মেইল মার্জের সাহায্যে টেমপ্লেট তৈরি করতে পারেন এবং যখন আপনার প্রয়োজন হবে সেগুলি মুদ্রণ করতে পারেন.
সহজঃ এটি মেইল মার্জের সবচেয়ে বিশেষ সুবিধা! যে কোনও সংস্থা মেইল মার্জ ব্যবহার করে তার শেয়ারহোল্ডারদের কাছে একটি স্ট্যান্ডার্ড চিঠি পাঠাতে পারে! এই প্রক্রিয়াতে, সংস্থাকে প্রতিটি নাম এবং ঠিকানা ম্যানুয়ালি পরিবর্তন করার দরকার নেই.
মেইল মার্জ শত শত অক্ষর এবং এনভলপ তৈরি করতে সক্ষম এবং যদি আপনি কোনও ব্যক্তির কাছে পৌঁছে যান তবে অনুভূত হয় যে কোনও ব্যক্তির জন্য একটি চিঠি লেখা হয়েছে.
টেমপ্লেট পুনরায় ব্যবহারঃ MS Word এর এটি মেইলের এক বিশেষ বৈশিষ্ট্য! যা ডেটা বেসে স্টোরের নাম এবং ঠিকানার জন্য একটি ব্যক্তিগত চিঠি, গ্রিটিং কার্ড এবং যোগাযোগ তৈরি করতে কাজ করে. এটির সাহায্যে একবার টেমপ্লেটটি ব্যবহার করা গেলে আপনি ভবিষ্যতে যে কোনও সময় এটি পুনরায় ব্যবহার করতে পারবেন.
আপনি পছন্দ করুনঃ Mail Merge এর সাহায্যে আপনি যা সম্পাদনা বা কাস্টমাইজেশন করতে চান তা অনায়াসেই করতে পারেন! এর অর্থ আপনি মেল একীকরণের সাহায্যে টেবিল, গ্রাফিক্স, রং ইত্যাদি যুক্ত করতে পারেন.
এবং সবচেয়ে বড় বিষয় হ’ল আপনি যদি কোনও নথিতে কোনও বৈশিষ্ট্য প্রয়োগ করেন তবে আপনাকে সমস্ত ডকুমেন্টগুলিতে পরিবর্তন করতে হবে না। কেবলমাত্র মূল নথিটি সম্পাদনা করা হয়েছে এবং এটি সমস্ত নথিতে স্বয়ংক্রিয়ভাবে প্রয়োগ করা হবে.
ঝরঝরে ও পেশাদারঃ Mail Merge এর বিশেষত্ব হ’ল এটি আপনার কাজকে একটি পরিষ্কার এবং পেশাদার চেহারা দেয়! এতে আপনি নিজের উত্সের তথ্য ছোট তথ্য ইউনিটে ভাগ করেন.
যাতে আপনি আপনার তথ্যের সাথে আরও নমনীয় হতে পারেন এবং এটি আপনার কাজকে পরিষ্কার এবং পেশাদার করে তোলে.
শর্তসাপেক্ষ বিন্যাস এবং বিকল্পসমূহঃ
প্রাপকের প্রয়োজন অনুসারে আপনি দস্তাবেজগুলি সম্পাদনা বা কাস্টমাইজ করতে পারেন। এটির সাহায্যে আপনি দস্তাবেজটিকে আরও ফর্ম্যাট করতে পারেন
এটিও পড়ুন – কীবোর্ড কী? এর ব্যবহার এবং কার্যকারীতা

 Search 10000+ Jobs | Any Qualification | Fresher | Full time Jobs| Part Time Jobs And More (Check Now)
Search 10000+ Jobs | Any Qualification | Fresher | Full time Jobs| Part Time Jobs And More (Check Now)